Excel Everyday
Уроки которые упростят жизнь и работу.
Реклама: @Mr_Varlamov Связанные каналы | Похожие каналы
54 536
подписчиков
Популярное в канале
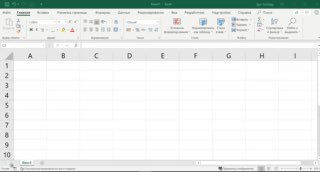
Диспетчер имен в Excel можно использовать не только для создания именованных диапазонов, но и для...
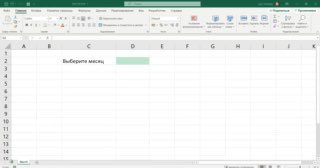
Иногда вы можете столкнуться с проблемой: в ячейке есть выпадающий список, но при ее выделении не...
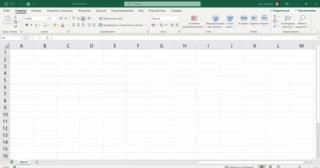
Настройка защиты книги часто требует включения или отключения защиты определенных ячеек в окне "Ф...
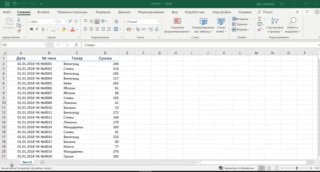
Разбираем простенькую задачу. Есть таблица с номерами чеков, товарами и суммами продаж. Нужно опр...
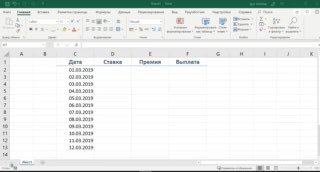
Навык для новичков: если нужно вводить одни и те же данные или формулы сразу в несколько ячеек, т...




