Office Killer
Уроки про офис, просто о сложном.
Реклама: @Mr_Varlamov
Также купить рекламу: https://telega.in/c/office_killer Связанные каналы | Похожие каналы
10 168
подписчиков
Популярное в канале
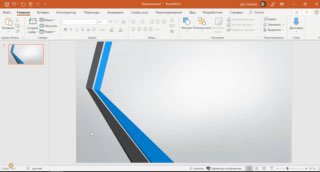
Презентации можно создавать на основе заранее созданных макетов (шаблонов). Многие из них содержа...

При быстром применении стиля к таблицам, ручное форматирование ячеек будет затираться. Иногда быв...

Много раз мы говорили о том, что нумеровать слайды надо не вручную, а с помощью встроенного инстр...

По умолчанию нумерация слайдов в PowerPoint начинается с единицы. Чаще всего это именно то, что т...
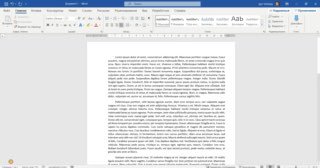
Word позволяет контролировать положение текста между страницами. Можно следить за тем, чтобы заго...




