Excel Lifehack (эксель лайфхак)
Научим тебя эффективной работе в Excel. По всем вопросам @evgenycarter Связанные каналы | Похожие каналы
6 174
подписчиков
Популярное в канале
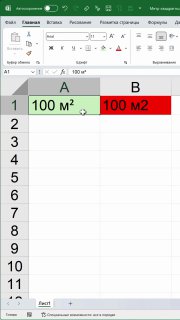
Как правильно указать метр квадратный в Excel? 👉 @Excel_lifehack
Смотрите как закрепить картинку в ячейке Excel 👉 @Excel_lifehack
Расчет нарастающего (накопительного) итога нужен довольно часто. В Excel его можно сделать с помо...
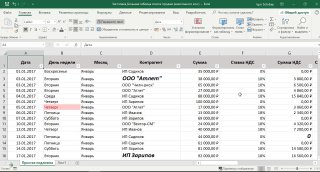
Искать ячейки на листе Excel можно не только по значению, но и по форматированию этих ячеек. Прич...
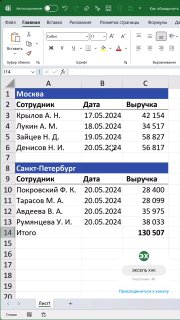
Вот как правильно объединять ячейки в Excel! 👉 @Excel_lifehack


