1С для бухгалтера ❤️
Если вы бухгалтер в РФ и работаете в 1С, то наш канал именно для вас!
✍️ Для связи: @buhi1c_ad_bot Related channels | Similar channels
20 780
subscribers
Popular in the channel
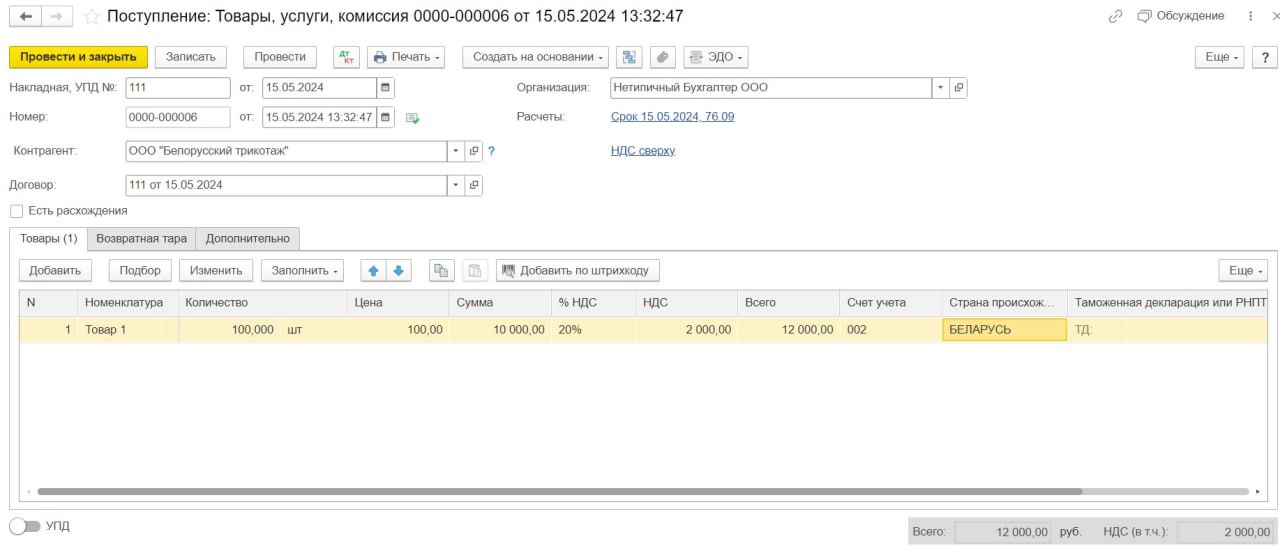
📣 Новое в учете НДС при ввозе товаров из ЕАЭС по договору комиссии в 1С Начиная с версии 3.0.151...
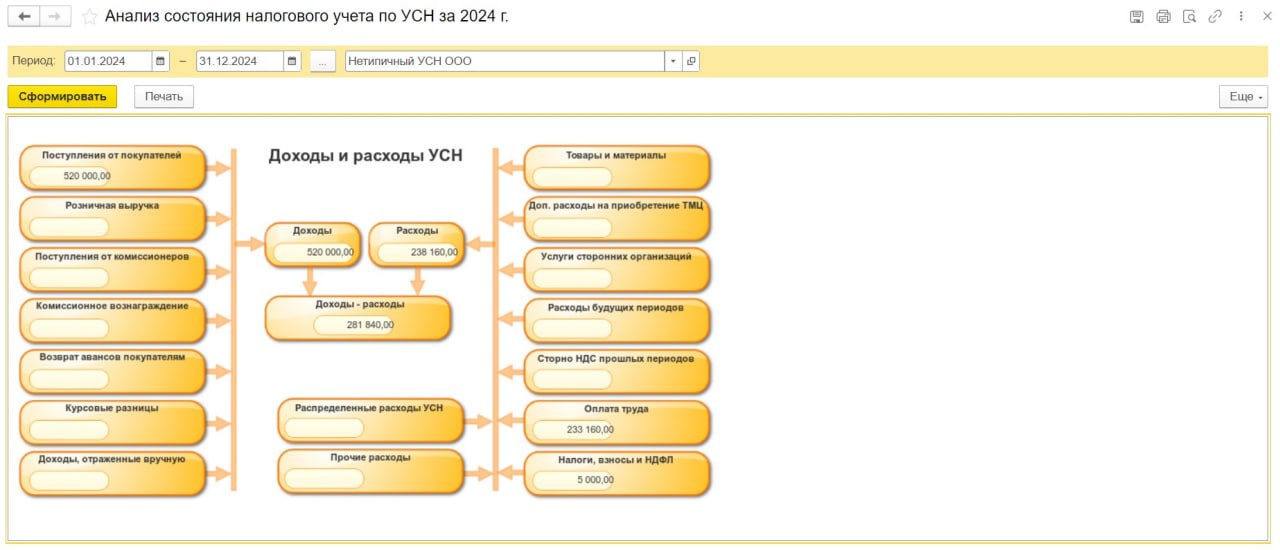
📣 Новое в расшифровках расходов УСН в 1С Начиная с версии 3.0.152.23 от 07 мая 2024 года, появил...
📣 Уведомление по налогам до 27 мая 2024 в 1С С 2024г. уведомления по налогу на доходы физически...
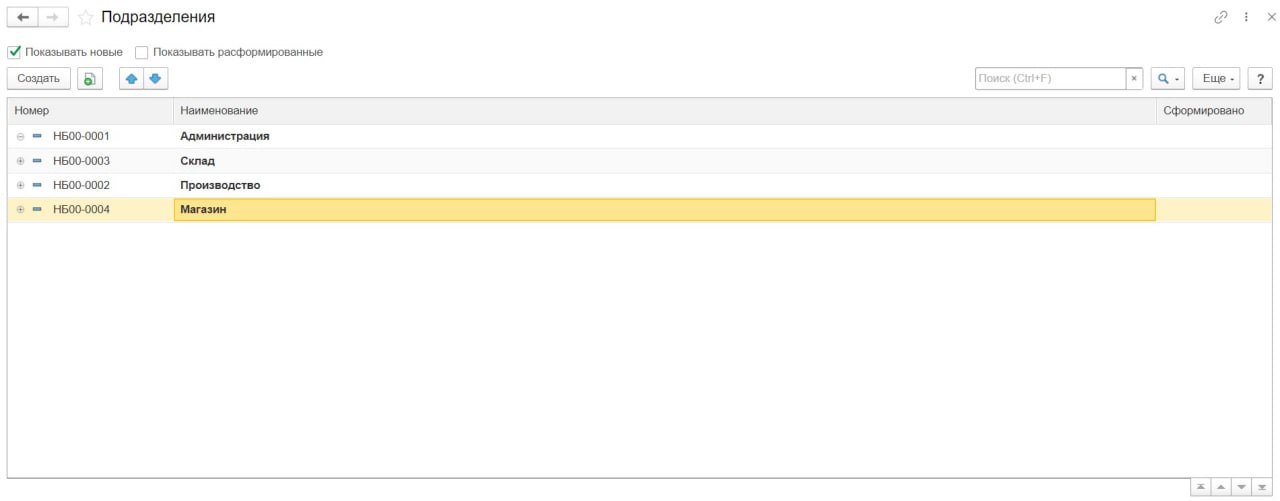
📣 Штатное расписание в 1С:Зарплата и управление персоналом 8 ред.3.1 Для пользователей, переходя...
📣 Новый отчет по ЕНС в 1С Начиная с версии 3.0.152.28 от 17 мая 2024 года, появился новый отчет...



